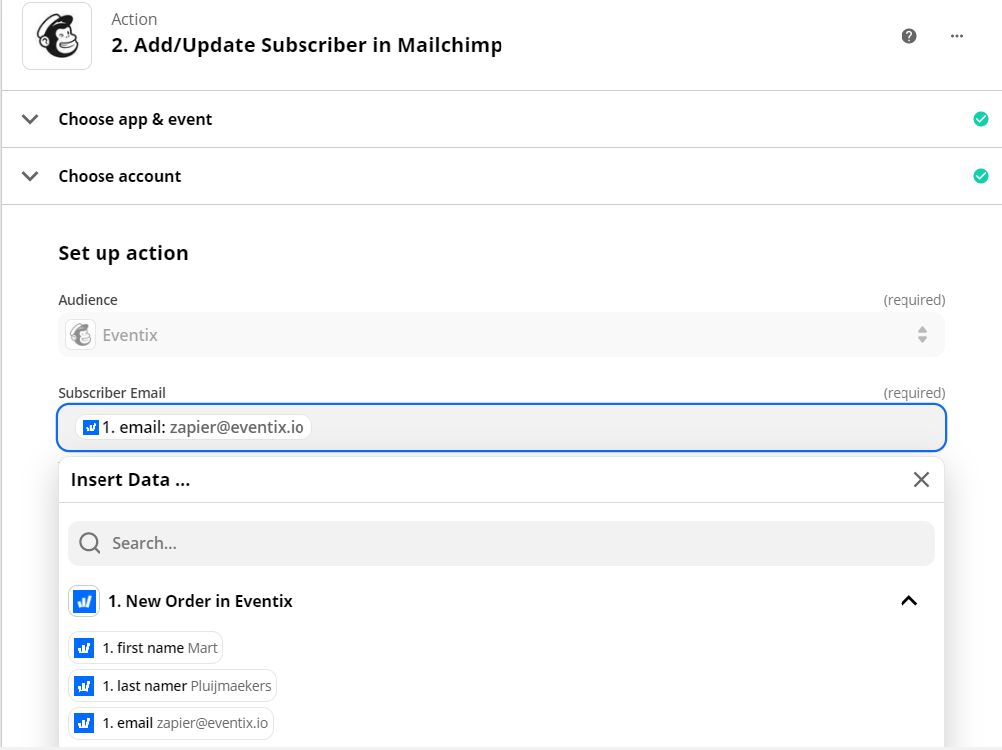How do I create a Zap in Zapier?
Discover how to create your own ‘zap’ and start saving your valuable time!
A short introduction to Zapier
In the Behind the Screens blog about our link with Zapier, we take a close look at how the connection works, but we’ll give you a little rundown of the basics here too: Essentially Zapier ensures that manual processes are automated. You select a trigger, which causes an action to be taken by either the same program or another (this is called a ‘zap’). To expand a little, we’ll give you an example.
The information that visitors enter when they place an order can be sent to the various platforms that you use, such as a spreadsheet in an Excel-file, a client base in HubSpot or a mailing list in MailChimp.
This can save you an incredible amount of time and you will instantly be able to see and use all the data gathered across the various platforms.
How do I create a zap in Zapier?
1. Create an account with Zapier.
2. Go to the link with the invitation to Zapier.
3. Once the invitation has been accepted, you have the option to create a zap. To do so, click on ‘Make a zap’ in the top-left corner.
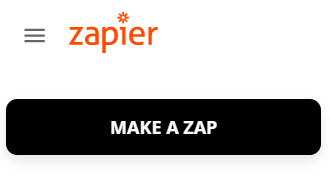
4. Next, choose the app you would like to set up a zap for. Choose for ‘Eventix’. If you don’t see Eventix in the list, try typing ‘Eventix’ into the search bar and you should be able to select it.
5. Next, you can choose a trigger. For now, there are two options:
When a ticket/order is cancelled.
When a new order is placed.
EVENTIX TIP: We recommend you choose the trigger ‘New Order’. The person who places an order is a visitor after all, and they have valuable data that you can use to create custom audiences on Facebook.
6. You have chosen a trigger. This step will allow you to link your account to Zapier (if you haven’t already done this). ‘+ Connect a new account’ and enter your Eventix log-in details.
7. Now you can test your trigger to make sure everything works as planned.
8. Check the test results and click on “Continue”. You have now completed the first step - selecting the trigger (a new order). Next, you need to pick the action that you would like Zapier to carry out as a result of the trigger.
In this guide, we have chosen to demonstrate a link with MailChimp, the reason for this is that this particular link can save you a lot of time. Of course, you can choose to connect with any of our other partners instead.
9. The next step is to select the action that you would like to happen as a result of the trigger. We have chosen to ‘Add/Update Subscriber’. When a new visitor buys a ticket they will automatically be added to your mailing list. If it is a returning visitor, their data will be updated if necessary.
10. Click on “Continue” and connect with your MailChimp account.
11. Click on “Continue”. Now you can choose your Action. Under “Audience” you can select the mailing list that you would like to add visitors to. In the field underneath, “Subscriber”, select the option “Email” (like in the image below).
12. In the final step, you check whether the visitor has been added to the mailing list. Click on ‘Test & Continue’ and check if a new ‘subscriber’ has been added to your chosen mailing list.
If everything looks great, click on “Turn on Zap”.
Good luck setting up Zapier! If you have any questions or feedback, feel free to contact us through the chat in the bottom-right corner or via info@eventix.io.