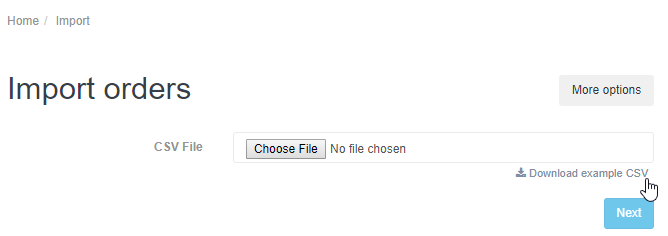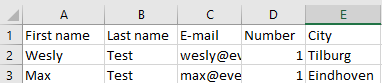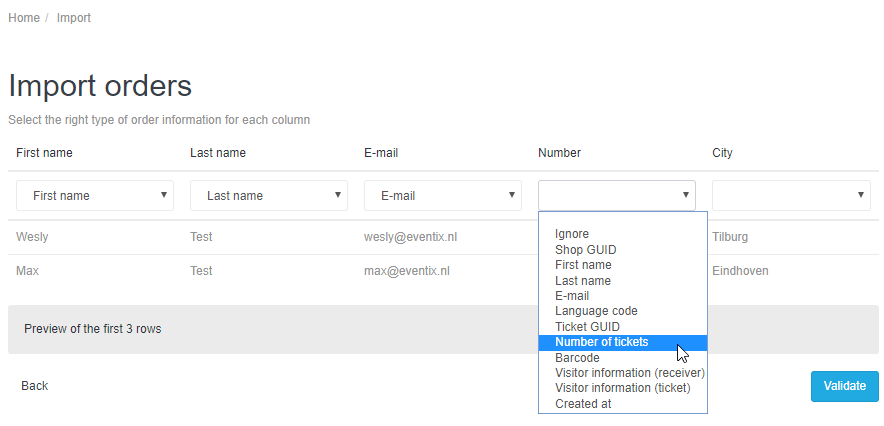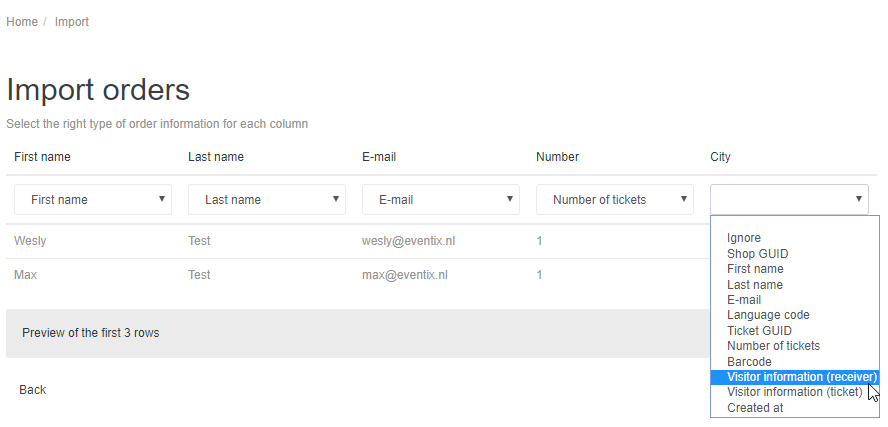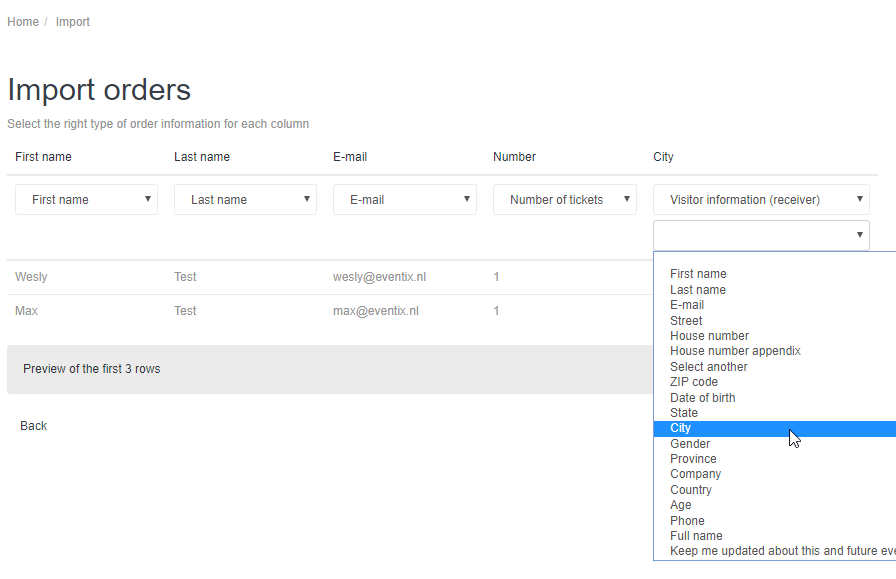How do I send a group of visitors a free ticket?
Do you want to send your guests (free) tickets in bulk? Learn how to do this in 10 simple steps.
If you’re only inviting a handful of guests, you’re probably better off using the guest list tool. If you don’t want to send tickets manually, we have a smart solution for you. You can easily use our ‘Import orders’ tool to send out a bunch of free tickets in one go.
How to send a group of visitors a free ticket?
1. In your ‘Dashboard’, click on ‘Guestlist’ in the menu on the left and choose the ‘Import orders’ tool. To import, you’ll need to upload a .csv file of your guests.
2. You can download an example .CSV ‘here’.
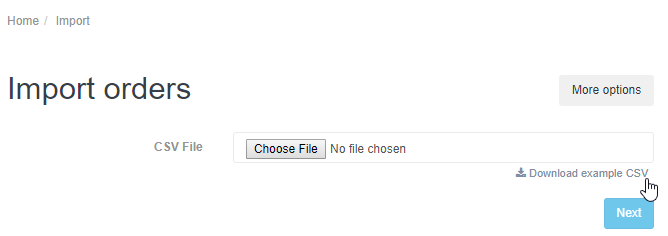
3. When you download a CSV, all data will be in one column. To fix this select both lines and press the ‘Data’ button at the top of your excel sheet and press ‘Split from text to columns’ After you have done this you can fill in the rest of the sheet. You are required to always fill in the first name, last name and email address. When a mail presents itself multiple times in the import file, these tickets will be bundled.
4. Here you fill in the first name, last name, email and number of tickets per order. You can also add additional information in the empty columns to the right. When you are done specifying the report of the order press 'Save'. Remember that the number of tickets is always at least one!
EVENTIX TIP
You can send the email in your guest’s language. Select the language you think your guest will feel most comfortable with.
5. To save an excel sheet to .csv click ‘Save as’ and replace the extension with .csv. Look at the screenshot below to see how you can easily do this.
6. Once you’ve saved the file as a .csv, you’re ready to upload the order. Click the ‘Choose file’ button and select your list to import it. Don’t forget to select the correct event and type of tickets. Once you’ve done so, press ‘Next’.
7. Here, you’ll see the information you entered in the excel sheet. Once the import has been accepted by the Import tool, you have to connect the right column with the right import value.
8. If you’ve added columns yourself, you need to let the import tool know what that information is. For this example, we’ll choose to specify what city the main booker lives in. This falls under the receiver’s ‘Visitor information’, so let’s select that in the window under ‘City’ as seen below.
9. Let’s narrow down what kind of ‘Visitor information’ we’re looking for here by using the window that appears below ‘Visitor information (receiver)’. Choose any of the questions that are relevant to you. If you want to create more questions about visitor information you can learn how to do so here.
‘City’ is a standard field in our ticket shops, so we can add the correct definition of our column immediately, as seen below.
10. Be sure to check if everything is filled out properly and click ‘Import’.
Once this is done, you’ll have successfully sent the chosen tickets to all the people listed in your .csv excel file.
Thank you for reading, if you have feedback or questions about these guides, please contact us via the chat or info@eventix.io.