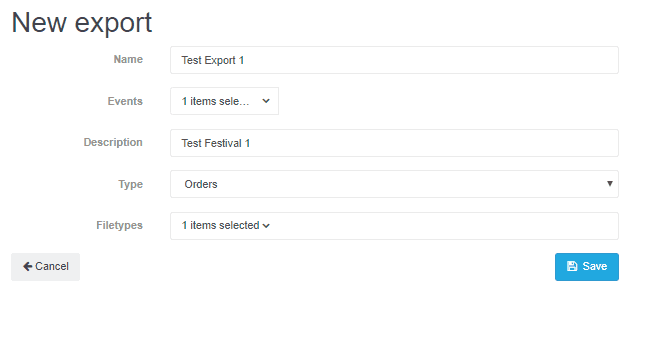How do I make an export?
In this guide, we'll show you how to make an export of the data you have collected from your visitors.
How do I create an export?
1. Go to your ‘Dashboard’, click on ‘Tools’ and then select ‘Exports’.
2. This page is where you’ll be able to manage your exports or create a new one. If you’ve never made an export before you’ll be prompted to create a new export and can skip to the next step. However, if you see a list of your existing exports instead, simply click on ‘New’ towards the top-right of the screen.

3. Now you’ll be able to create a new export. The first thing to do is to give your export a clear name.
EVENTIX TIP
Give your event a distinctive name that specifies the date or theme of the event (e.g. Test Festival 22-02-2022). By doing so, you’ll be better equipped to find your event’s exports.
4. Now you’ll need to select the event(s) that you would like to export. To do so, toggle on the event you want data from in the drop-down box beside ‘Events’.
5. You can receive information from your exports in seven different ways:
Orders: Receive information about each placed orders.
Tickets: Receive information about each purchased tickets.
Orders & Tickets: Receive information about placed orders and purchased tickets.
Orders & Tickets & Products: Receive information about placed orders, purchased tickets and purchased (optional) products (When we say optional products, we mean ‘additional’ products such as camping tickets or passes for shuttle buses).
Optional Products: Receive information about optional products which have been purchased during the ordering process.
Direct Mail: Receive all the e-mail addresses of attendees.
Ticket Scan Results: Receive information about the scan results during the event.
Order Location: Receive information about which cities orders have been placed from. This can be incredibly useful if you’d like to advertise through Facebook; if you’re expecting to sell a lot of tickets in a certain city but the actual sales don’t reflect that, you can adapt your advertising campaign in response.
6. The next step is to choose the file type that you’d like to receive the export in. The default file type is .xlsx (Excel), however, you can choose for .csv if you’re familiar with it and would prefer it. You can also choose to receive the export in both file types by toggling them both on.
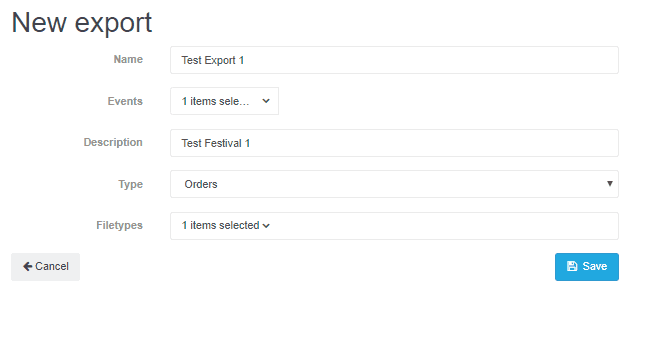
7. Once you click on save you’ll be redirected (back) to the overview page where you can manage all your exports. On the right side of the screen, you can choose what file type you would like to download the export in, or whether you want to delete an outdated export.
Thanks for reading, if you have feedback or questions about these guides, please contact us at info@eventix.io.