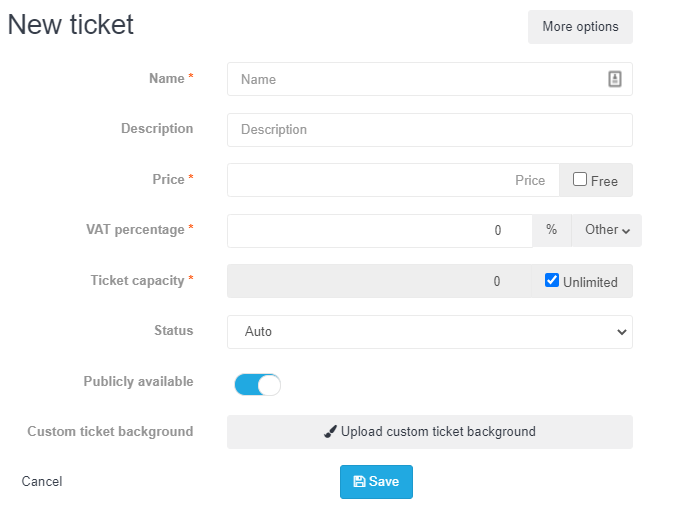3. How do I create a ticket?
In this guide, you will learn how to create one or multiple tickets for your event.
To create a ticket, follow these steps:
1. Go to your 'Dashboard' and select ‘Events’.
2. You should see a list of the events you have created. Look for the event you want to create tickets for and then click on the blue ‘Edit event’ icon to the right.
3. You can see all the tickets for this event by clicking on the ticket icon on the left side of your screen.
4. If you have not yet created any tickets, click on the blue ‘New ticket’ button. If you want to change an existing ticket, simply click on ‘edit’.
5. What you see now are the basic ticket options. Using these options, you can easily make a ticket to add to your shop. These are the options:
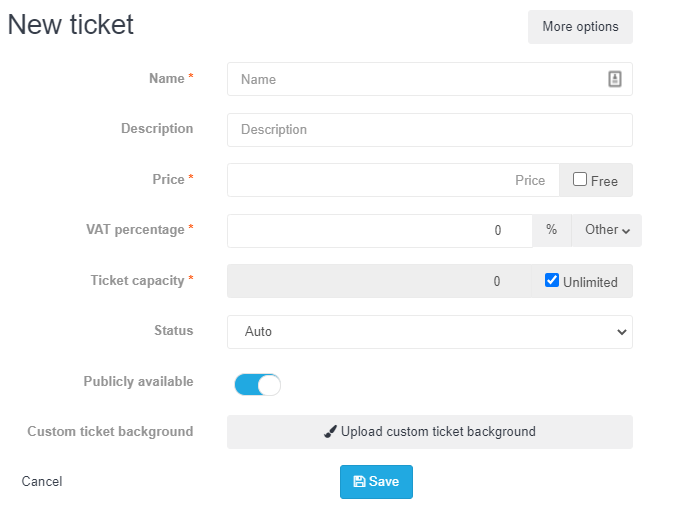
Name: This is the name that the ticket buyers will see in the shop. You can name them something along the lines of ‘Early Ticket’, ‘Regular Ticket’ and ‘Late Ticket’. Ultimately it’s up to you to decide how to name your tickets.
Description: Make sure to give your tickets a clear description.
Price: Determine the price of your ticket.
VAT-percentage: Each ticket type can have a different VAT or tax percentage attached to it. Taxation always needs to be in accordance with your national and local laws. Always consult an accountant to find out what tax bracket applies to your event.
Number of tickets: What amount of this particular type of ticket do you want to have available for your event? If you select ‘unlimited’, we’ll decide the number of tickets available based on the location’s capacity.
Status: This function allows you to decide when a ticket is sold-out manually. If you set this function to ‘automatic’, then your tickets will only be sold-out when the event’s maximum capacity has been reached.
Publicly available: By toggling this function on or off, you can decide whether your ticket can be seen by customers browsing your shop. If you switch this option off, your ticket won’t be visible in your shop until you manually add it later.
6. At this point, there are two things you can do: You can click on ‘Save’ and complete your tickets, or you can explore ‘More options’.
More options
1. If you want to explore more advanced ticket options, you can do so by selecting ‘More options’ in the top-right corner.
2. You will now see a drop-down menu with different options. By clicking on any of the functions, they will be toggled on and will appear in your options menu, by toggling them off in the drop-down menu they will disappear again.

These are the options available in ‘More options’:
For sale in increments of: Determine how many tickets are added to (or removed from) the shopping cart when a ticket buyer presses ‘+’ or ‘-’ in your ticket shop.
Available from: This function allows you to determine when a ticket will be available in your ticket shop. You have the option to select both a beginning and an ending point for your ticket sales.
Minimum number of tickets per order: If you want to sell group tickets, you can decide to set a minimum number of tickets per order. Click here for more information on this option.
Maximum number of tickets per order: This function allows you to set a maximum number of tickets that a visitor can purchase in a single order.
Countdown in shop: You can use this option to set a countdown timer in the shop, letting ticket buyers know exactly when the tickets will become available. The standard time is 15 minutes. However, you can adjust this manually to suit your own needs.
Available in shops: This option allows you to select the shops you want your tickets to be available in. You may wish to make a specific ticket type available for more than one of your events. Using this option, you can select the ticket shops you want the tickets to be available in from a drop-down menu.
Additional ticket information: You can use this option to select additional information ticket buyers need to fill out when they place an order. There are quite a few fields available in the drop-down menu; if you want to know more about the options, check out this guide.
Ready to move on to the next step? Click here to find out how to integrate your ticket shop on your website.
If you have any questions or feedback, please contact us through the chat on the right side of your screen or by sending an email to info@eventix.io.